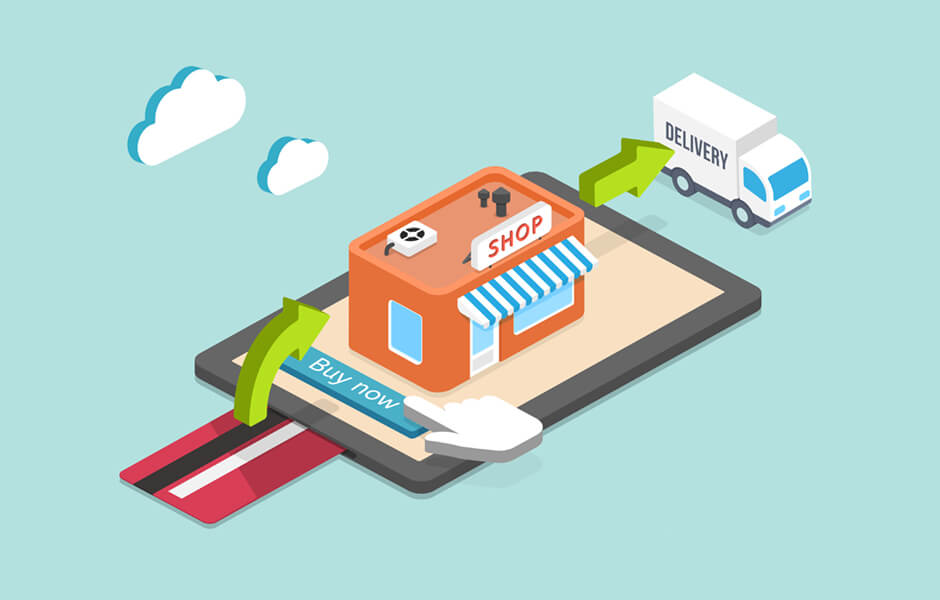【Stripe CLI】Windowsのローカル環境にインストールして実行する方法
※本ページのリンクにはプロモーションが含まれています。
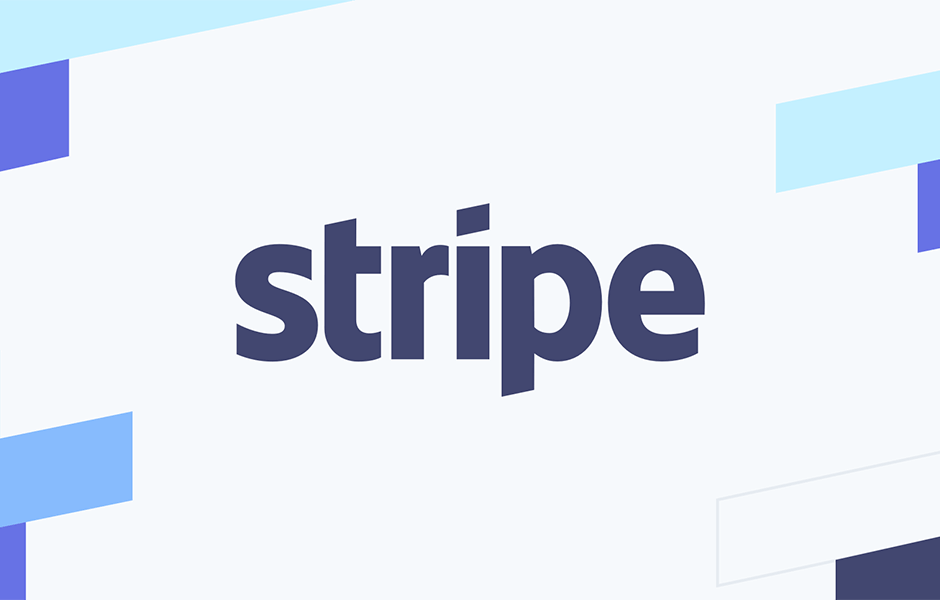
こんにちは、Ryohei(@ityryohei)です!
本記事では、Stripe CLIをWindowsのローカル環境にインストールして実行する方法をご紹介しています。

Stripe CLIの実行する方法を簡単に説明してくれないかな?
私なりにわかりやすくまとめた内容となっています!
では、解説していきます。Windows用のStripe CLI実行ファイルをダウンロードする
まずは実行ファイルをダウンロードします。下記ドキュメントのStep.1にあたる内容です。
https://stripe.com/docs/stripe-cli
Stripe SLIの実行ファイルは様々なプラットフォームのものがあります。今回はWindows環境で動く実行ファイルをダウンロードします。下記のリンクから「stripe_1.5.4_windows_x86_64.zip」という圧縮ファイルをダウンロードします。
※stripe_1.5.4は2020/11/10時点の最新バージョンです。将来的に変更になる場合がありますのでご了承ください。
https://github.com/stripe/stripe-cli/releases/
圧縮ファイルを展開すると下記のファイルが内包されています。
stripe.exe
上記を取得すれば実行ファイルのダウンロードは完了です。続いて実行ファイルを適切な位置に配置してStripe CLIを起動してみます。
実行ファイル(stripe.exe)をプロジェクト配下に移動する
ダウンロードした実行ファイルを、Stripeを使用するプロジェクトの配下に移動します。移動しなくてもいいかもしれないですが、個人的にプロジェクト配下にあった方が管理しやすいのでそうしています。
私はWindowsでは「XAMPP」を使用していますので、実行ファイルは下記の場所に置くことにします。
/xampp/htdocs/project-name/stripe.exe
これで実行ファイルをプロジェクト配下に移動することができました。次は「Stripe CLI」で「Stripe」にアクセスできるようにコマンドプロンプトからログインしましょう。
Stripe CLIでStripeにアクセスする
Stripe CLIでStripeにアクセスします。下記ドキュメントのStep.2にあたる内容です。
https://stripe.com/docs/stripe-cli
Stripe CLIでStripeにアクセスするためには、上記手順でダウンロードした「stripe.exe」をコマンドプロンプトで実行する必要があります。なのでコマンドプロンプトを起動して、先ほど「stripe.exe」を置いた位置にカレントディレクトリを移動します。
$ cd /xampp/htdocs/project-name
カレントディレクトリを移動したら、実行ファイルを指定してドキュメントに記載があるコマンドを実行します。
$ start stripe.exe stripe login
(この実行方法がわからなくて1時間くらい時間を使ったのは内緒です…。)
実行すると下記のような結果が出力されます。
Your pairing code is: pairing-code-xxx-xxx
Press Enter to open up the browser (^C to quit)
書いてある通り「Enter」を押下すると既定のブラウザが開いてStripeにログイン、もしくはログイン状態であればアクセスを許可するページに遷移します。
「アクセスを許可する」を選択するとWindowsのローカル環境からStripeのイベントやWebhookが利用できるようになります。
以上で「Stripe CLI」のWindows環境へのインストールは完了です。後は必要な値やイベントを利用してプログラムを組んでいきましょう。
最後に
現在携わっている案件でStripeを使用しているのですが、英語のドキュメントはかなり充実しているので翻訳しながら順調に構築できています。商品数が多かったりカートが必要なECサイトでの採用は難しいと思いますが、販売するものが決まっていてカートを用いないサイトであればStripeはかなり使いやすいサービスだと思います。興味ある方はぜひ使用してみてくださいね。
以上、Stripe CLIをWindowsのローカル環境にインストールして実行する方法のご紹介でした!