XAMPPにLaravelをインストールしてプロジェクトを作成・実行する【Windows10】
※本ページのリンクにはプロモーションが含まれています。

こんにちは、Ryohei(@ityryohei)です!
Windows10環境でXAMPPにLaravelをインストールしてプロジェクトを作成・実行する方法のご紹介です。
本記事では、Laravelを使用する上で必須となるPHPのウェブ開発環境の構築と、Composerというパッケージ管理システムをインストールしてLaravelのプロジェクトを作成・実行するところまでをご紹介しています。これからWindows10でLaravelを始める方に向けた内容となります。
では、解説していきます。PHPの開発環境を構築する
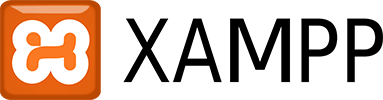
PHPの開発環境はXAMPPで構築します。XAMPPをインストールすることでウェブ開発に必要なアプリケーションをまとめてインストールすることができます。下記のURLから最新のXAMPPをダウンロードして、インストールします。
(本記事では、インストール方法については割愛させていただきます。)
XAMPP
https://www.apachefriends.org/jp/index.html
インストールが完了しましたら、PHPとMySQLの最低限の設定をしておきます。
XAMPP Control Panelを開き、Apacheの行にあるConfigを選択後「php.ini」をクリックします。(XAMPPのコントロールパネルは「C:\xampp\xampp-control.exe」にあります。)
XAMPP Control Panelは下記の画像のようなパネルです。
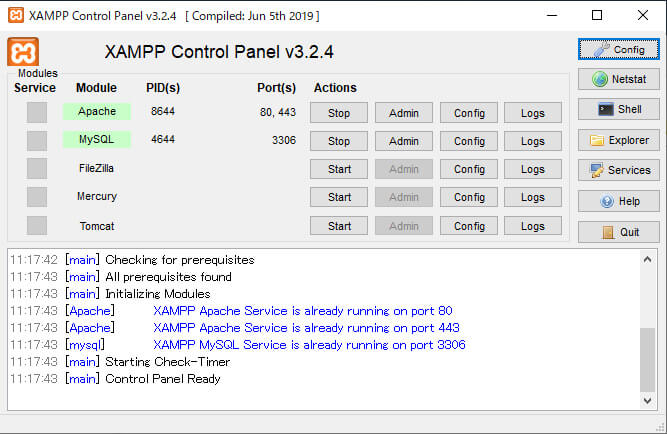
「php.ini」が開けましたら下記の行にあるタイムゾーンをヨーロッパから東京に変更しておきます。
php.ini
[Date] 1966: ; date.timezone=Europe/Berlin 1967: date.timezone=Asia/Tokyo
PHPの設定ファイルを更新したら、再度XAMPP Control Panelに戻ります。
続いて、MySQLの行のConfigを選択後「my.ini」をクリックして設定ファイルを開きます。MySQLの文字コードを設定します。下記辺りの行にそれぞれ文字コードの設定を追加します。
my.ini
[client] … 22: default-character-set=utf8 [mysqld] … 43: character-set-server=utf8
以上で最低限の設定は完了です。PHPとMySQLの設定ファイルが更新できましたら、XAMPP Control PanelからApacheとMySQLを起動しておきます。
Composerをインストールする

XAMPPのインストールが完了しましたら、次はComposerをインストールします。ComposerはPHPのパッケージ管理システムになります。Laravelをインストールするために必須のツールとなりますので、併せてインストールしておきます。
Composerのインストーラは下記からダウンロードすることができます。
Composer
ダウンロード後、実行ファイルをクリックしてインストールします。インストールが完了したら「Windowsボタン + R」を押して「cmd」と入力してコマンドプロンプトを開きます。
下記のコマンドを入力して「Composer」のバージョンが表示されたらインストールは成功しています。
composer --version
Laravelの新規プロジェクトを作成する
Laravelを動作させるために必要なWebの開発環境とComposerのインストールが完了しました。
早速Laravelでプロジェクトを作成していきます。
Laravelでプロジェクトを作成する方法には下記があります。
- Laravelコマンド
- Composerコマンド
Laravelコマンドを使う方法と、Composerコマンドでインストールする方法です。前者の方が若干早いようですが、しっくりくる方を使用していただければと思います。
※尚、本記事では下記のディレクトリ内に「testproject」というプロジェクトを作成する手順を解説しています。予め下記のディレクトリを作成していただければ幸いです。
C:\xampp\htdocs\laravel
Laravelコマンド
Laravelコマンドでプロジェクトを作成するためには、ComposerでLaravelのインストーラをダウンロードしておく必要があります。
Composerはコマンドプロンプトで実行しるため「Windows + R」でファイル名を指定して実行を開き「cmd」と入力してコマンドプロンプトを開きます。コマンドプロンプトが開けましたら、下記のコマンドを実行します。
composer global require laravel/installer
続けてコマンドプロンプトで下記のコマンドを実行し、「C > XAMPP > htdocs > laravel」のディレクトリに移動します。
cd /xampp/htdocs/laravel
ディレクトリが移動できましたら、Laravelコマンドで「testproject」というプロジェクトを作成します。
laravel new testproject
インストール状況が表示されます。最後に下記のテキストが表示されればプロジェクトの作成は完了です。
Package manifest generated successfully. Application ready! Build something amazing.
Laravelコマンドが実行できない
インストーラでComposerをインストールした場合、環境変数は自動で設定されます。ただ、ご自身の環境によっては環境編須賀自動で設定されず、laravelコマンドが実行できないかもしれません。その場合は環境変数のpathに下記を設定していただければと思います。
%USERPROFILE%\AppData\Roaming\Composer\vendor\bin
※もし環境変数の設定場所がわからない場合は、Cortanaで環境変数と入力すれば「環境変数の編集」表示されますので、そちらから設定ください。
Composerコマンド
続いてComposerコマンドでLaravelのプロジェクトを作成する方法です。Composerコマンドでプロジェクトを作成する場合はLaravelのインストーラをダウンロードする必要はありません。そのままコマンドを実行してプルジェクトを作成することができます。
本記事では「C > XAMPP > htdocs > laravel」に新規プロジェクトを作成していきます。コマンドプロンプトを開いて下記のコマンドを実行し、操作するディレクトリを移動します。
cd /xampp/htdocs/laravel
ディレクトリが移動できましたら、Composerコマンドで「testproject」というプロジェクトを作成します。
composer create-project --prefer-dist laravel/laravel testproject
以上でプロジェクトの作成は完了です。
作成したプロジェクトを表示する
XAMPPで表示する
XAMPPが起動している状態であれば下記のURLにアクセスするとプロジェクトにアクセスできます。
http://localhost/laravel/testproject/public
Laravelの開発サーバで表示する
今回はXAMPPで環境を構築しましたが、Laravelの開発サーバーを使って表示することも可能です。
開発サーバで表示するには、コマンドプロンプトを開き、ここまでの手順で作成した「testproject」のディレクトリに移動します。
cd /xampp/htdocs/laravel/testproject
後は下記のコマンドで開発サーバーを起動します。
php artisan serve
ローカルのURLが表示されますので、アクセスします。
http://127.0.0.1:8000/
Laravelと書かれた白いシンプルなデフォルトのページが表示されたかと思います。
以上、Windows10環境でXAMPPにLaravelをインストールしてプロジェクトを作成・実行する方法のご紹介でした。











