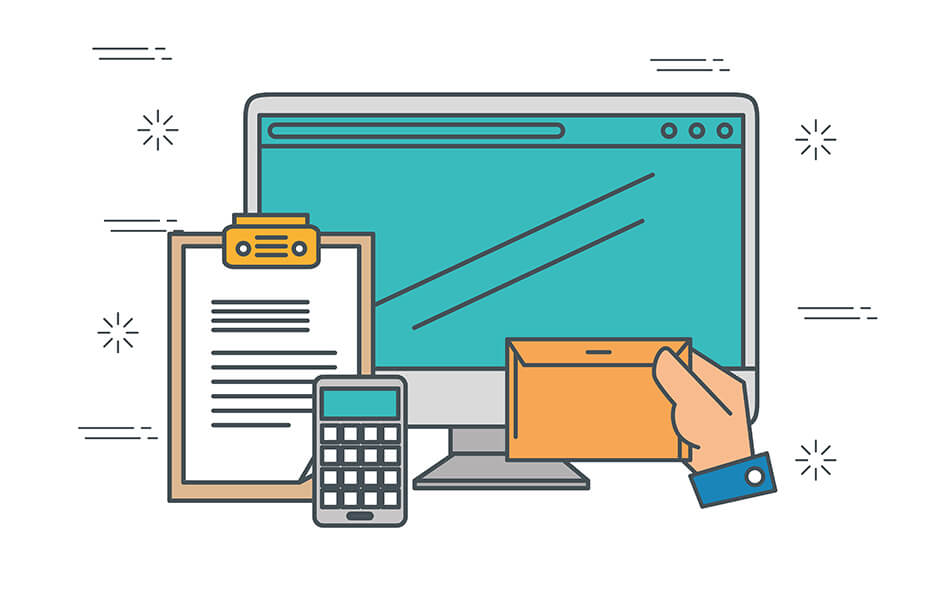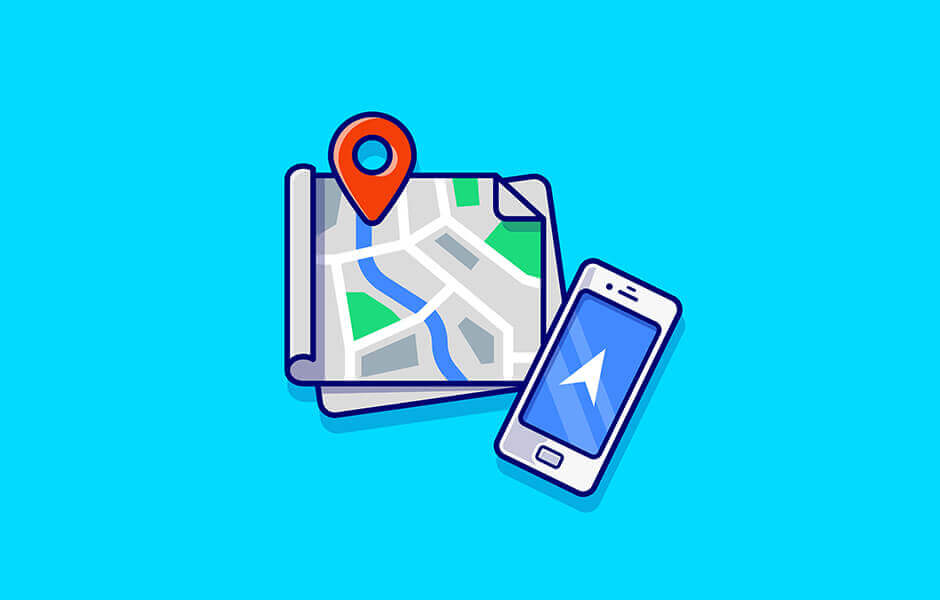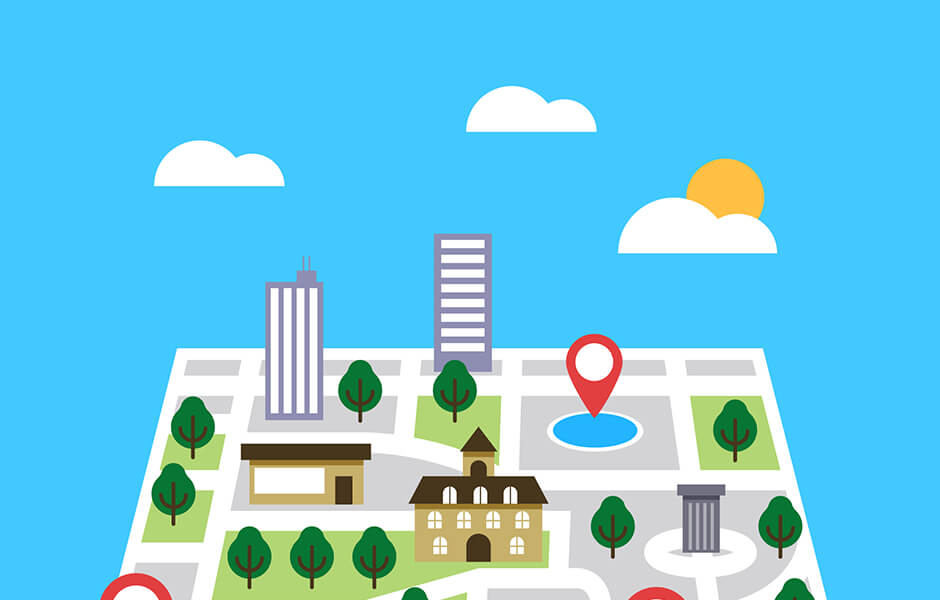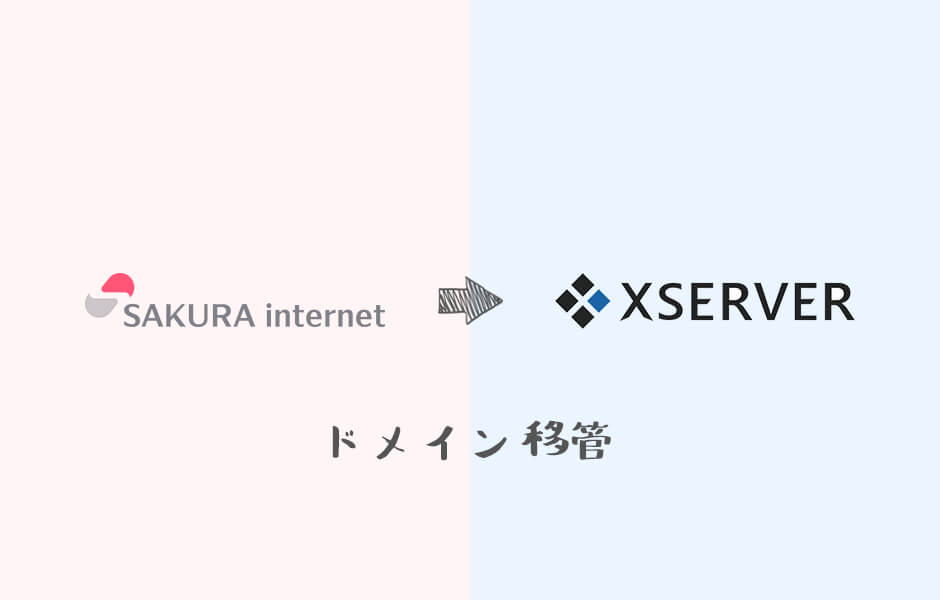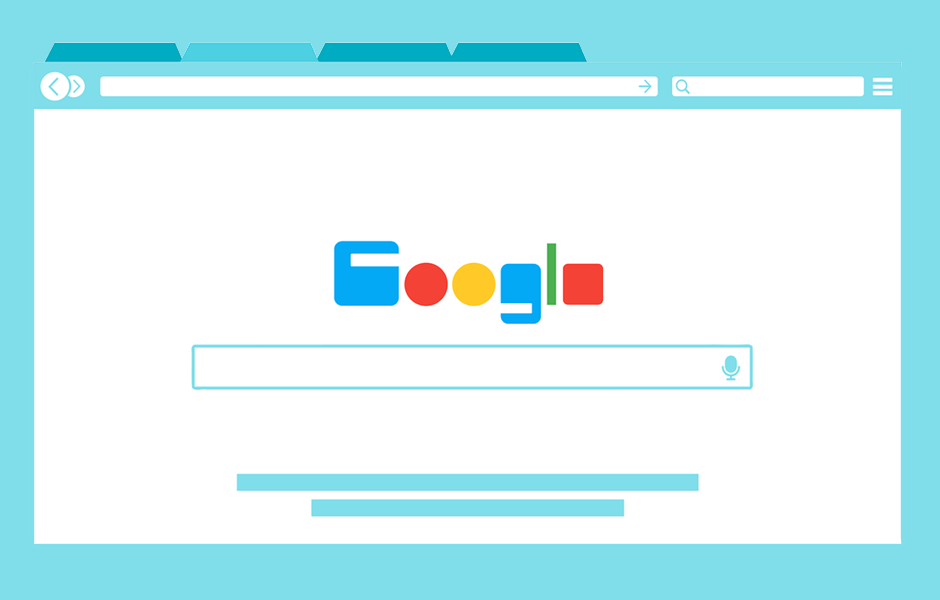particles.jsを使って要素の背景に美しいアニメーションを表示する
※本ページのリンクにはプロモーションが含まれています。
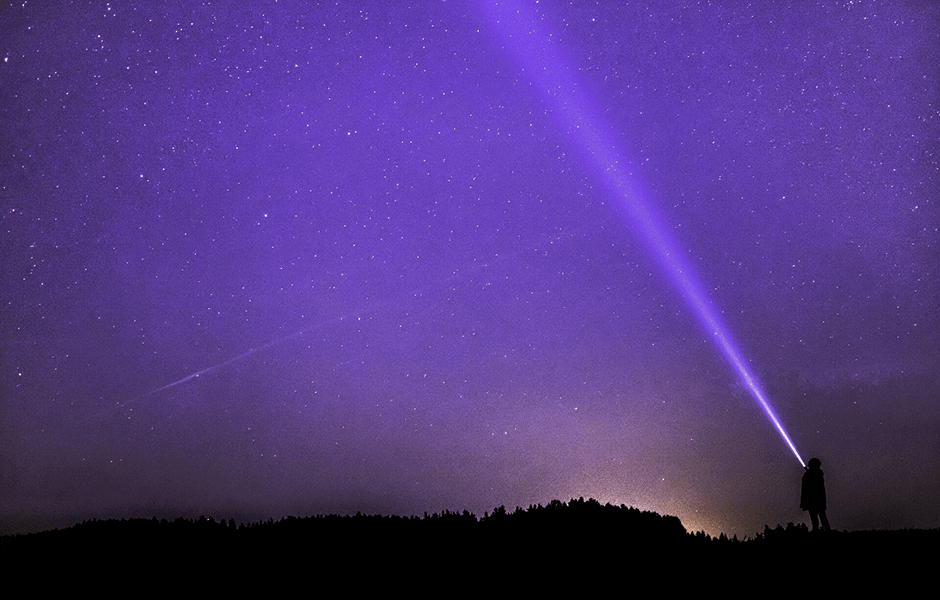
こんにちは、Ryohei(@ityryohei)です!
particles.jsはGitにて公開されているJavaScriptの軽量のライブラリになります。ウェブサイトでよく見かける幾何学模様等の美しいアニメーションを簡単に実装することができます。
どのように実装されているのか気になって調べたところ、particles.jsというライブラリにたどり着きました。particles.jsを使えば、グラフィカルなアニメーションを簡単に実装することができますので、本記事にてご紹介できればと思います。
本記事の内容
- particles.jsの使い方
- 設定ファイルで編集してアニメーションを変更する
- particles.jsを使用したアニメーションのサンプル
では、解説していきます。
particles.jsの使い方
particles.jsはGitにて公開・配布されているJavaScriptのライブラリです。下記のページでダウンロードすることができます。
ダウンロードした圧縮ファイルに必要なファイル一式が内包されています。下記のファイルを取り出し、アニメーションを表示するページの</body>タグの直前で読み込むように記述します。
<script src="particles.min.js"></script> <script src="app.js"></script>
次にparticles.jsでアニメーションを表示したい要素に下記のidを付与します。
<div id="particles-js"></div>
もし、上記のファイルを読み込んでidを指定してもアニメーションが表示されない場合、アニメーションを描画する「canvas」の表示順が下になっている可能性があります。親要素に「position: relative」を設定し、「canvas」に下記のスタイルを定義することで解消されます。
canvas {
position: absolute;
top: 0;
left: 0;
z-index: 1;
}
いかがでしょうか。指定した要素の美しいアニメーションが表示されたかと思います。設定次第ではクリックやマウスオーバーにも反応するアニメーションを実装することができます。
下記は、デフォルトの状態でparticles.jsのアニメーションを実装したデモになります。
デモではメインビジュアルにアニメーションを表示してみました。開発ツールでソースを見ていただければおわかりになると思いますが、指定したid要素の直下にcanvasが追加されていると思います。canvasに描画することで、美しいアニメーションが滑らかに動いていますね。
また、particles.jsでは幾何学模様だけではなく、設定ファイルを変更することで様々な形のアニメーションを描画することができます。下記でparticles.jsで設定可能な項目をご紹介したいと思います。
particles.jsの設定ファイルを編集する
particles.jsでアニメーションを細かく設定するには、上記で読み込んだ「app.js」という設定ファイルを編集します。「app.js」の内容を変更することで、様々な形や色、動きのアニメーションを実装することができます。
下記「app.js」の各項目に日本語のコメントを記載いたしました。設定を変更して色々なアニメーションを実装してみてくださいね。
particlesJS('particles-js', //アニメーションを表示する要素(id)を指定する。同名のclassが存在する場合は動作しない
{
"particles": {
//シェイプ数
"number": {
//要素内に表示するシェイプの数
"value": 80,
"density": {
//シェイプ表示間隔設定
"enable": true, //true:有効, false:無効
//シェイプ表示間隔
"value_area": 1000
}
},
//シェイプ色
"color": {
"value": "#ffffff" //複数指定["#ff7fbf", "#ff7fff", "#bf7fff"]
},
//シェイプの設定
"shape": {
//シェイプ形
"type": "circle", //設定値:circle, edge, triangle, polygon, star, image, 複数指定["circle", "triangle", "image"]
//シェイプボーダー設定
"stroke": {
//ボーダー幅
"width": 0,
//ボーダー色
"color": "#000000"
},
//シェイプの形でpolygonを指定した場合
"polygon": {
//ポリゴン角数指定
"nb_sides": 5
},
//シェイプの形でimageを指定した場合
"image": {
//画像パス
"src": "img/github.svg",
//画像幅
"width": 100,
//画像高さ
"height": 100
}
},
//シェイプ透過率指定
"opacity": {
//透過率指定
"value": 0.5,
//ランダム設定
"random": false, //true:有効, false:無効
//透過アニメーション設定
"anim": {
//アニメーション設定
"enable": false, //true:有効, false:無効
//アニメーション速度
"speed": 1,
//アニメーション最小透過率
"opacity_min": 0.1,
//アニメーション同期
"sync": false //true:有効, false:無効
}
},
//シェイプサイズ
"size": {
//シェイプサイズ指定
"value": 5,
//ランダムサイズ
"random": true, //true:有効, false:無効
//サイズアニメーション設定
"anim": {
//アニメーション設定
"enable": false, //true:有効, false:無効
//アニメーション速度
"speed": 40,
//アニメーション時のシェイプ最小サイズ,
"size_min": 0.1,
//アニメーション同期設定
"sync": false //true:有効, false:無効
}
},
//シェイプを線で繋ぐか
"line_linked": {
//線の設定
"enable": true, //true:有効, false:無効
//線の間隔
"distance": 150,
//線の色
"color": "#ffffff",
//線の透過率
"opacity": 0.4,
//線の幅
"width": 1
},
//シェイプの動きの設定
"move": {
//動きを制御するか
"enable": true, //true:有効, false:無効
//動く速度
"speed": 6,
//動く方向
"direction": "none", //none, top, top-right, right, bottom-right, bottom, bottom-left, left, top-left
//ランダム設定
"random": false, //true:有効, false:無効
//静止状態にする
"straight": false, //true:有効, false:無効
//シェイプの動き
"out_mode": "out", //ボックス内で動かす bounce ボックス外に逃がす out
"attract": {
"enable": true,
"rotateX": 600,
"rotateY": 1200
}
}
},
"interactivity": {
"detect_on": "canvas",
//マウスイベント設定
"events": {
//マウスオーバー時の処理
"onhover": {
"enable": true, //true:有効, false:無効
"mode": "grab" //grad:付近のシェイプと線を繋ぐ, bubble:拡大, repulse:拒絶
},
//クリック時の処理処理
"onclick": {
//クリック時の処理
"enable": true, //true:有効, false:無効
//クリック時の処理の設定
"mode": "push" //push:追加, remove:削除, bubble:拡大, repulse:拒絶
},
"resize": true
},
//以下でマウスイベント発生時の詳細値を設定
"modes": {
"grab": {
"distance": 200,
"line_linked": {
"opacity": 1
}
},
"bubble": {
"distance": 400,
"size": 40,
"duration": 2,
"opacity": 8,
"speed": 3
},
"repulse": {
"distance": 1
},
"push": {
"particles_nb": 4
},
"remove": {
"particles_nb": 2
}
}
},
//Retina Display対応
"retina_detect": true, //true:有効, false:無効
}
);
particles.jsの使用例
最後にparticles.jsを使用したサンプルをご紹介します。色々なパターンのアニメーションを簡単に実装できるので、試して頂ければと思います。
雪
See the Pen Particles - Snows by Ryohei (@intotheprogram) on CodePen.
四角形
See the Pen Particles - Square by Ryohei (@intotheprogram) on CodePen.
ポリゴン
See the Pen Particles - Polygon by Ryohei (@intotheprogram) on CodePen.
もし、canvasのアニメーションについて深く知りたい方は下記の参考書がおすすめです。全体を通してわかりやすい構成で、サンプルスクリプトを使って丁寧に解説されていますので、基本からしっかりと身につけることができる一冊となっています。
以上、particles.jsを使って要素の背景に美しいアニメーションを表示する方法のご紹介でした!素敵なアニメーションを実装していただければ幸いです。