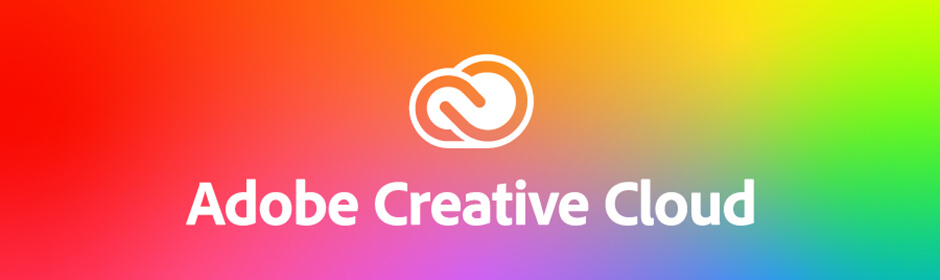【Photoshop】人物の髪の色を変える方法(解説動画付き)
※本ページのリンクにはプロモーションが含まれています。

こんにちは、Ryohei(@ityryohei)です!
本記事では、Photoshopで人物の髪の色を変える方法をご紹介しています。

Photoshopで人の髪の色を変えて印象を確認したいんだけど、良い方法ないかな?
上記の疑問にお答えします。
解説動画
本記事の内容を短い動画にまとめましたので、あわせてご参照ください。
では、解説していきます。
人物の髪の色を変える流れ
人物の髪の色の変更は下記の流れで行います。
- [クイック選択ツール]で人物の髪を大まかに選択する
- [選択とマスク]で髪の境界線を調整する
- [色彩・彩度]の調整レイヤーで髪の色を調整する
- [明るさ・コントラスト]の調整レイヤーで髪の明るさを調整する
それぞれ詳しくご紹介していきます。
[クイック選択ツール]で人物の髪を大まかに選択する
クイック選択ツールを使って、人物の髪を大まかに選択します。ツールバーの選択ツールを右クリックしてクイック選択ツールを選択します。
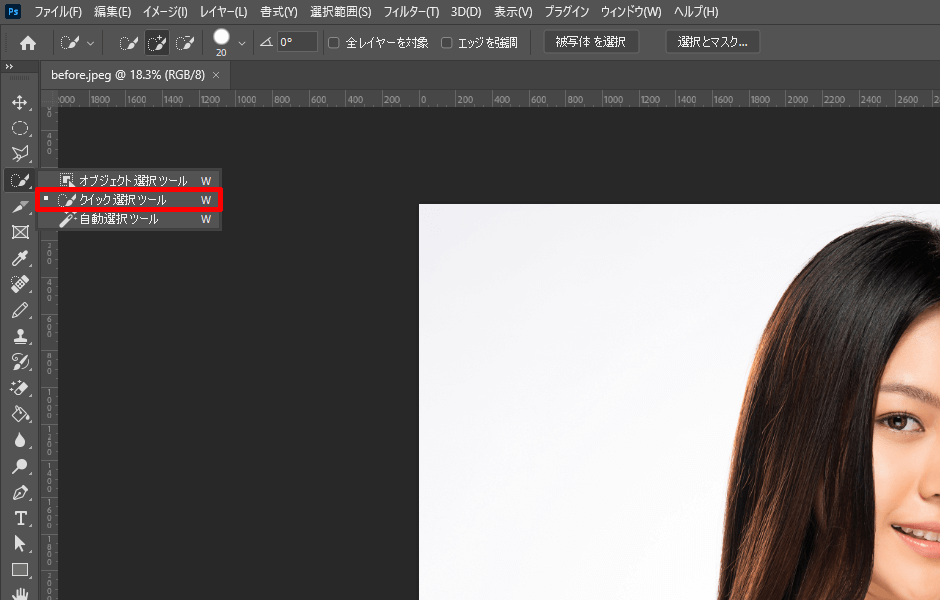
クイック選択ツールで人物の髪を大まかに選択します。後ほど調整していきますので、下記のように指定できれば大丈夫です。

以上で選択範囲の指定は完了です。
[選択とマスク]で髪の境界線を調整する
前項で指定した選択範囲を人物の髪だけが指定される状態に調整します。
選択ツールのオプションバーにある選択とマスクを選択します。
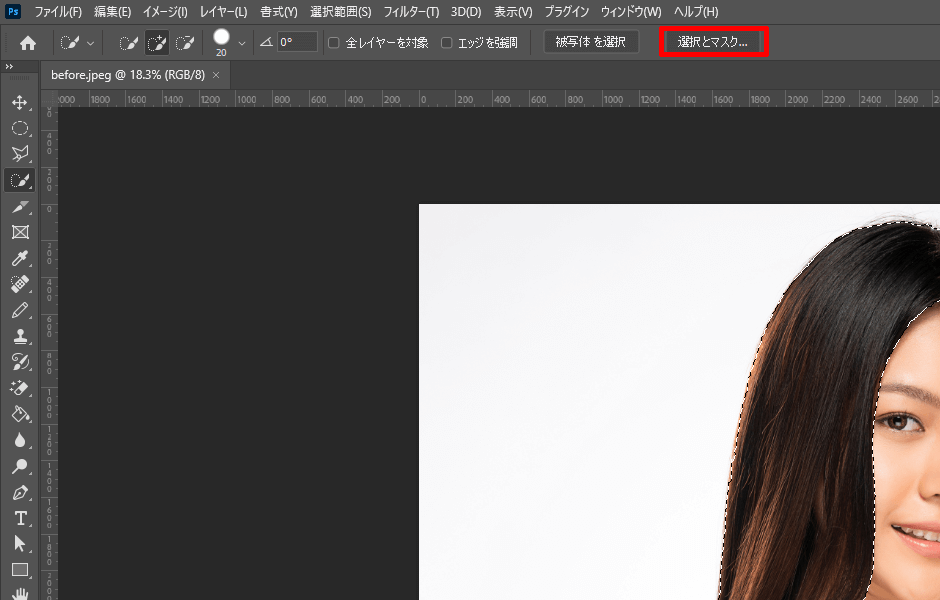
選択とマスクの操作画面に移行すると、画面右側に属性パネルが表示されます。属性パネルの一番上に[表示モード]というものがり、マスクの表示方法を変更することができます。デフォルトではオニオンスキンという表示モードになっていますが、視覚的にわかりやすいオーバーレイに変更します。
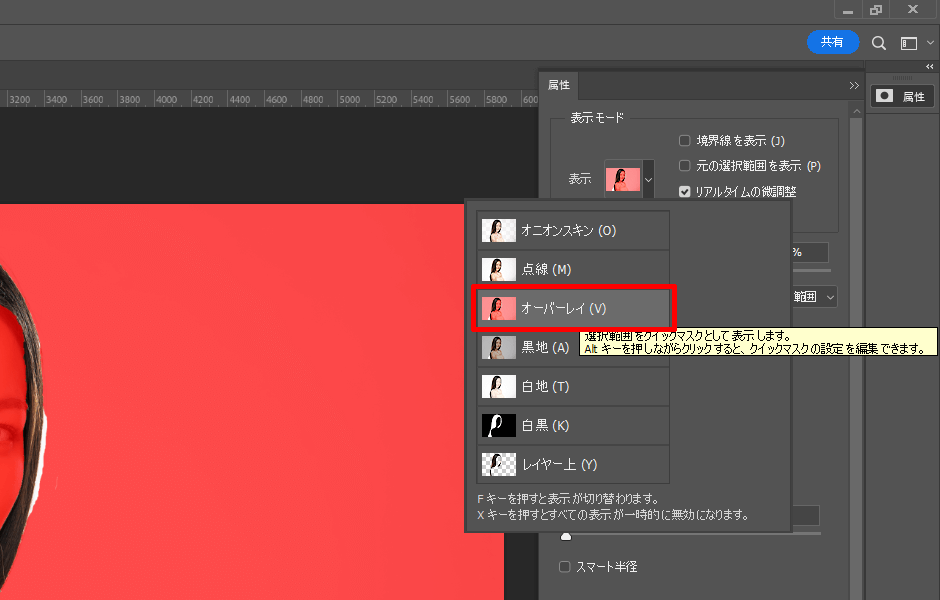
表示モードを変更後、ツールバーにある境界線調整ブラシツールを選択します。境界線ブラシツールで人物の髪と背景の境界線をなぞって選択範囲を調整します。
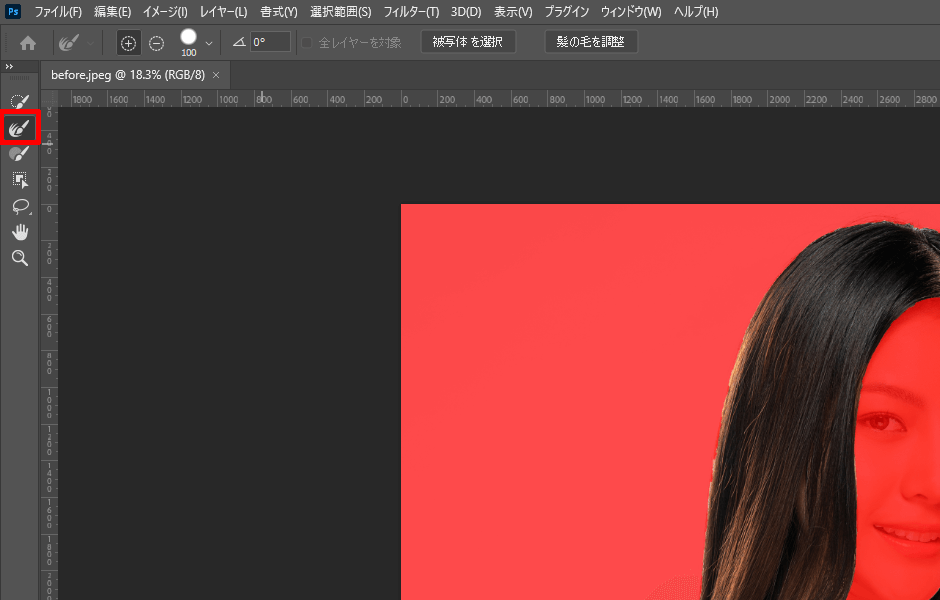
境界線調整ブラシツールを使うと、下記画像のように選択しすぎる場合があります。明らかに髪の部分については、ツールバーのクイック選択ツールやブラシツールを使って調整します。
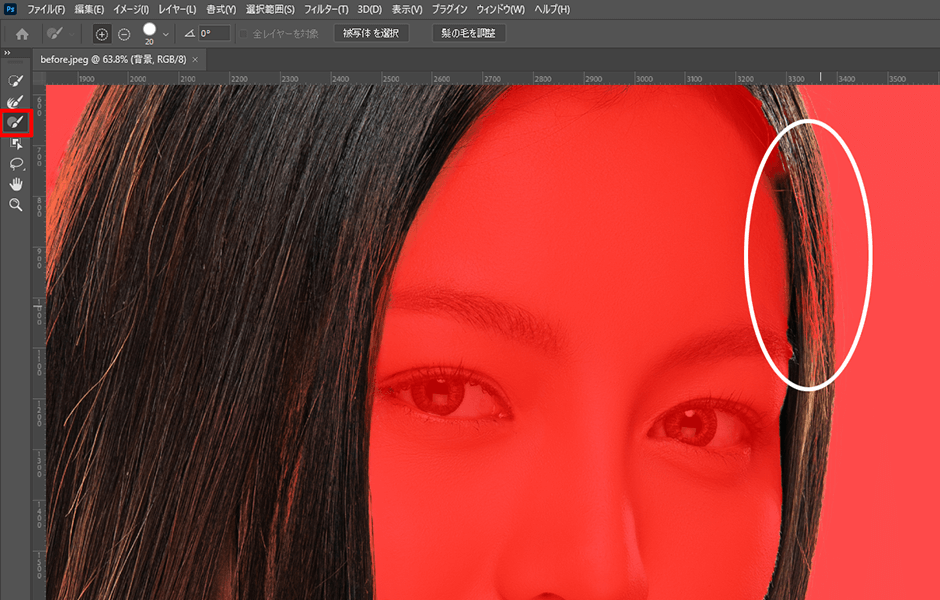
各ブラシツールで調整した後の画像です。良い感じに人物の髪が選択できています。
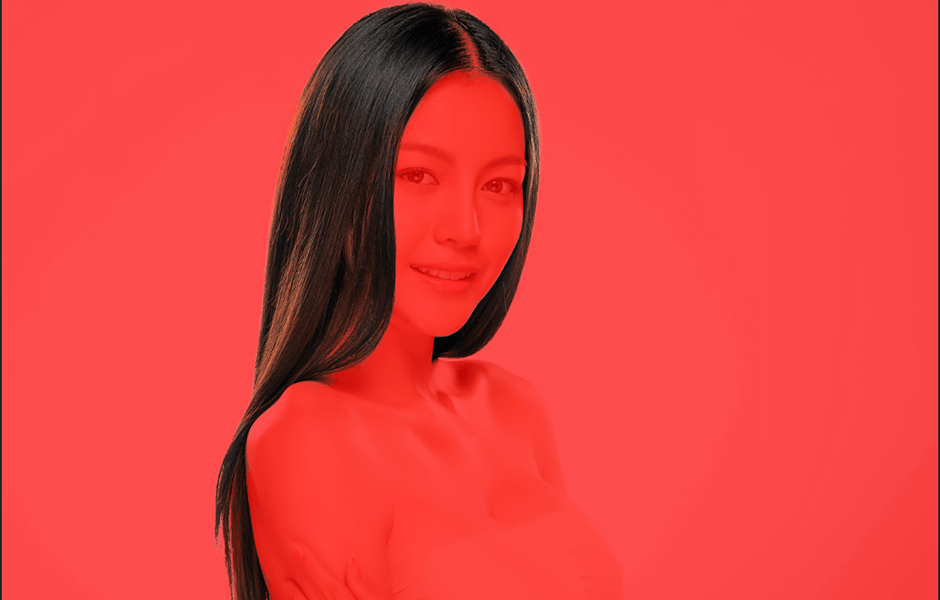
プレビューで調整が必要ないレベルになったら、属性パネルの一番下にある出力先に選択範囲を指定してOKを選択します。
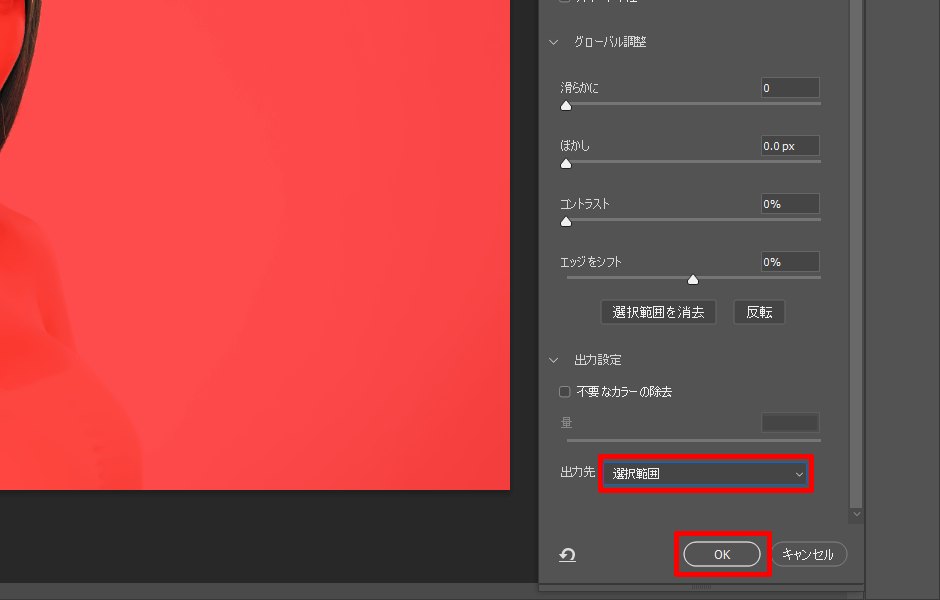
選択とマスクの画面が閉じ、調整した選択範囲が点線で表示されます。

以上で選択とマスクによる調整は完了です。
[色彩・彩度]の調整レイヤーで髪の色を調整する
調整した選択範囲で新規調整レイヤーを作成します。ここでは髪の色の変更に色彩・彩度を使用します。レイヤーパネルの下のメニューから調整レイヤーを作成し、色彩・彩度を選択します。
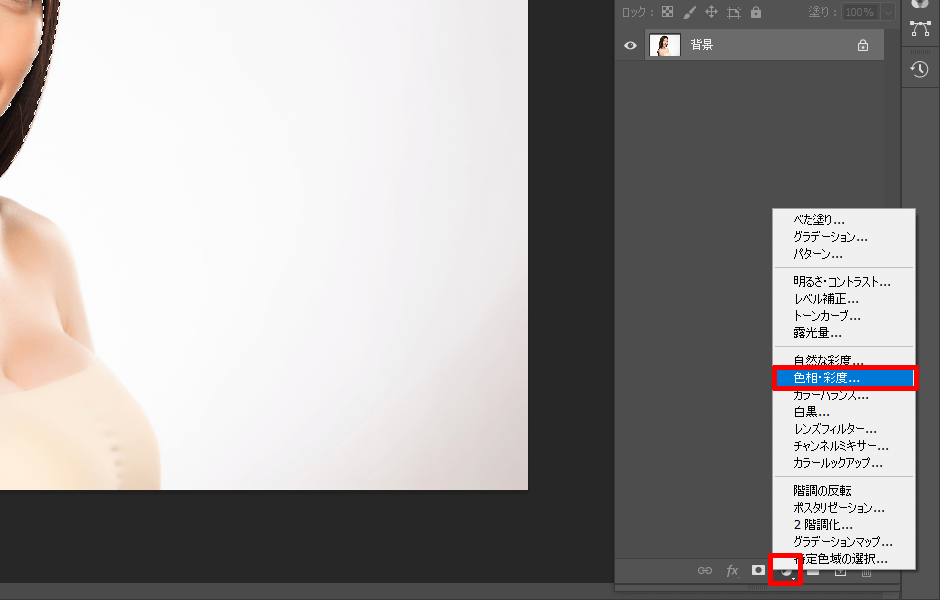
本記事では赤っぽい髪の色に変更するため、下記の値に設定します。
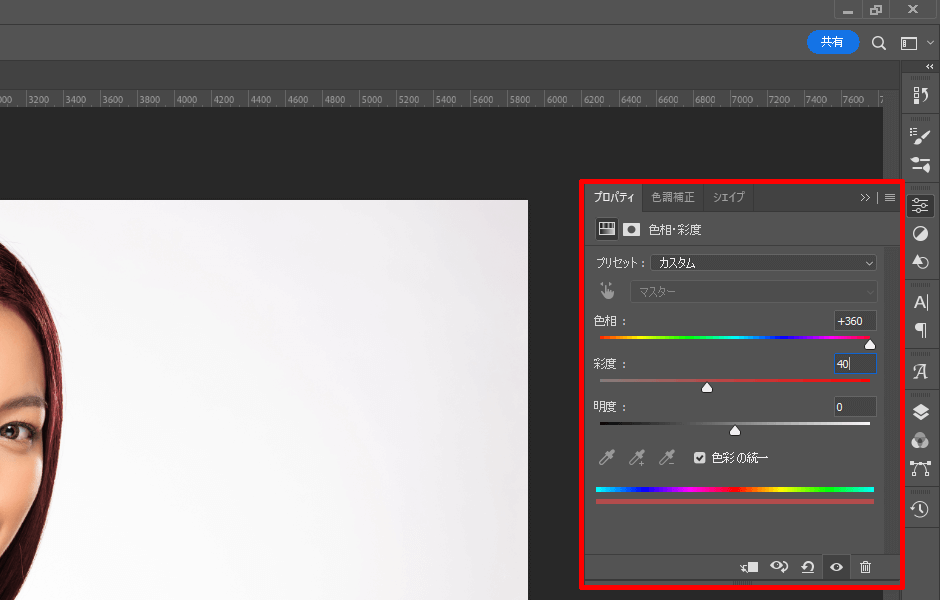
下記は色彩・彩度を設定した後の髪の色です。暗めの赤色になっています。

髪の色は変更できましたので、次項で髪の明るさを変更していきます。
[明るさ・コントラスト]の調整レイヤーで髪の明るさを調整する
髪の明るさを調整する調整レイヤーを作成します。本記事では、明るさの変更に明るさ・コントラストを使用します。レイヤーパネル下部のメニューから調整レイヤーを作成して明るさ・コントラストを選択します。
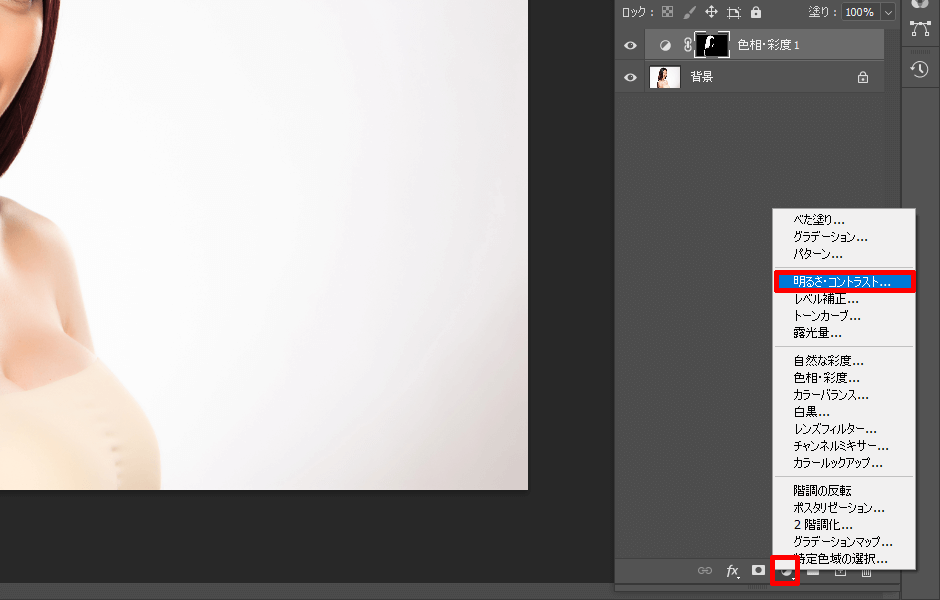
好みの明るさに調整します。画像全体ではなく髪の部分のみに明るさを反映したいので、下のレイヤー(選択範囲で作成した髪のレイヤー)にクリップします。
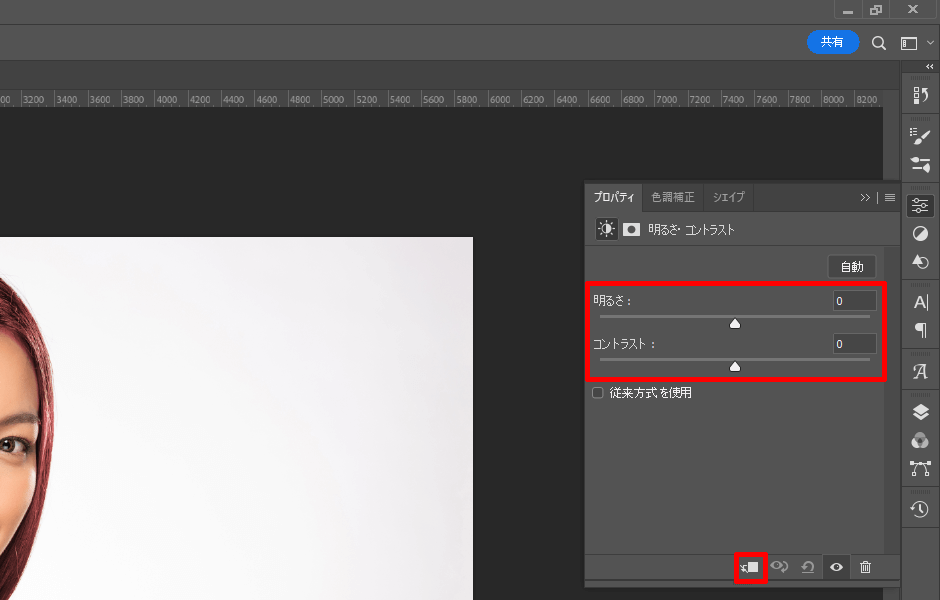
下記は明るさ調整後の画像です。レイヤーの状態等も参考していただければ幸いです。
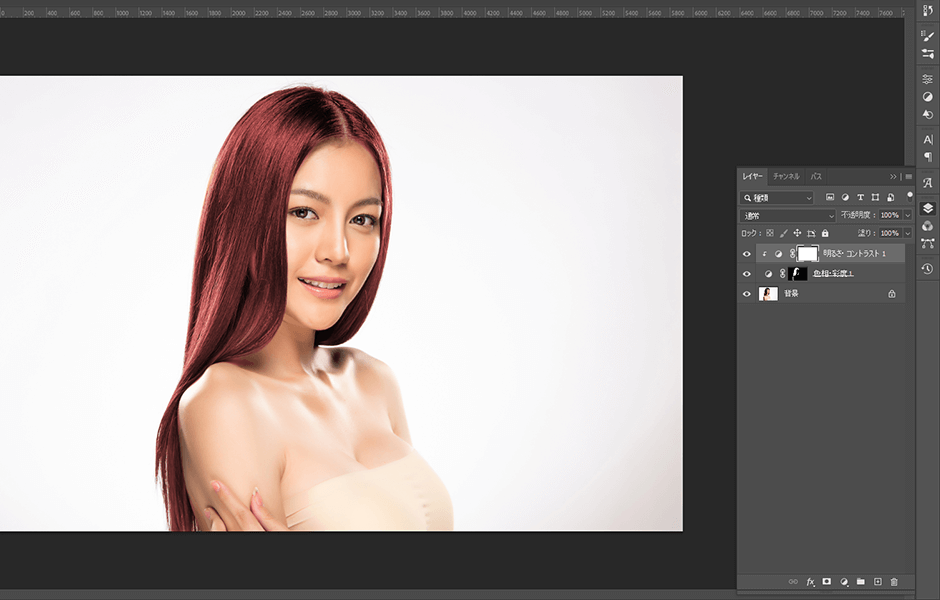
最初の画像と比べると髪を赤色に変えることができました。髪の色を変えるだけで人物の印象はがらっと変わりますね。

もちろん他の色に変更することも可能ですので、色々試してみてくださいね。
最後に
Photoshopは機能が多いので、ほとんどの要望を叶えることができるアプリケーションです。全体の機能を大まかに把握することで実現できることが増えていきますので、日々インプット・アウトプットを怠らずにしていきたいなと思います。
以上、Photoshopで人物の髪の色を変える方法のご紹介でした!