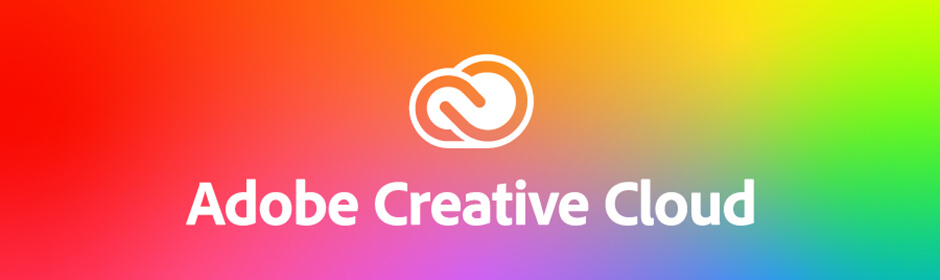【Photoshop】空を差し替えて景色を変更する(解説動画付き)
※本ページのリンクにはプロモーションが含まれています。

こんにちは、Ryohei(@ityryohei)です!
本記事では、Photoshopを使って、写真の背景の空を別の空の写真と差し替えて景色を変更する方法をご紹介しています。

写真の空の部分だけ差し替えてより良い写真にしたいんだけど、良い方法ないかな?
上記の疑問にお答えします。
解説動画
本記事の内容を短い動画にまとめましたので、あわせてご参照ください。
では、解説していきます。
写真の空を差し替える流れ
写真の空の差し替えは下記の流れで行います。
- 写真を読み込む
- 写真を背景レイヤー通常レイヤーに変換する
- [選択範囲]→[空を選択]を選択する
- 空の部分が選択範囲に設定される
- [編集]→[消去]を選択(もしくはdelete)して選択範囲に設定された空を削除する
- 差し替える空の写真を貼付する
- サイズを調整して重なり順を変更する
写真を読み込むのは新規ドキュメントで開くだけですので、上から2番目の手順から詳しくご紹介していきます。
写真を背景レイヤーから通常レイヤーに変換する
新規ドキュメントで写真を開くと、背景レイヤーとして読み込まれます。背景レイヤーのままでは透明度の情報が持たせられないため、背景レイヤーを通常レイヤーに変換します。
背景レイヤーから通常レイヤに変換するには、レイヤーパネルの対象のレイヤーにカーソルを合わせて右クリックし、[背景からレイヤーへ]を選択します。
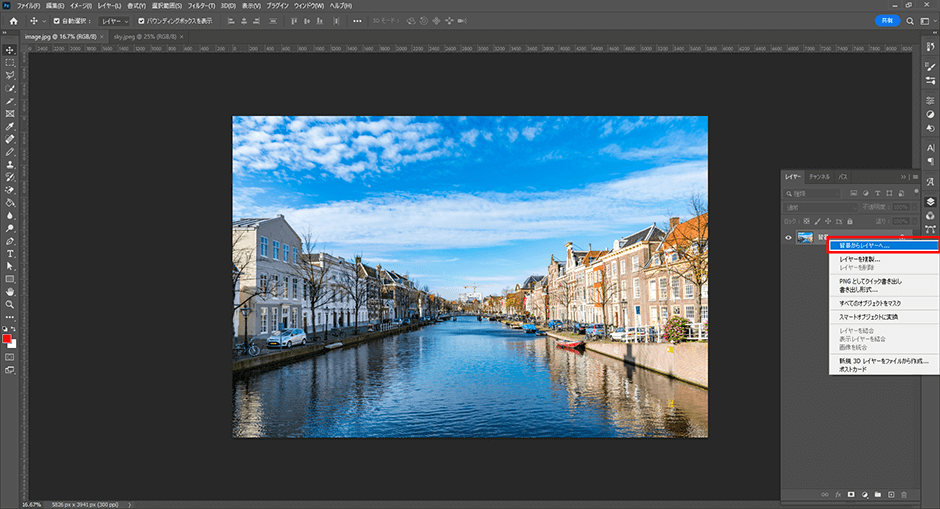
上記手順の他に、レイヤーパネル上で対象のレイヤーをダブルクリックでも通常レイヤーへ変換することができます。
[選択範囲]→[空を選択]を選択する
通常レイヤーに変換した写真から空の選択範囲を作成します。メニューの[選択範囲]から[空を選択]を選択します。
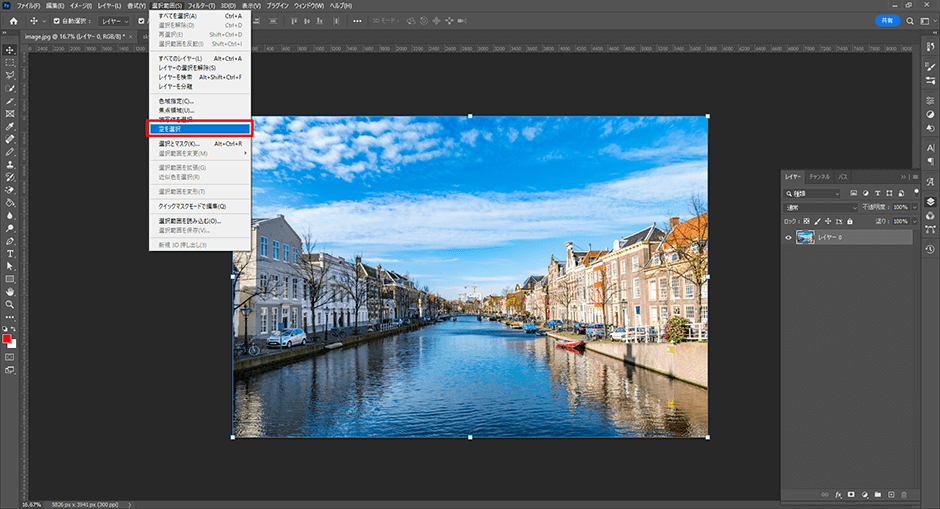
[空を選択]を実行すると、AIがよしなに空の部分のみを選択してくれます。
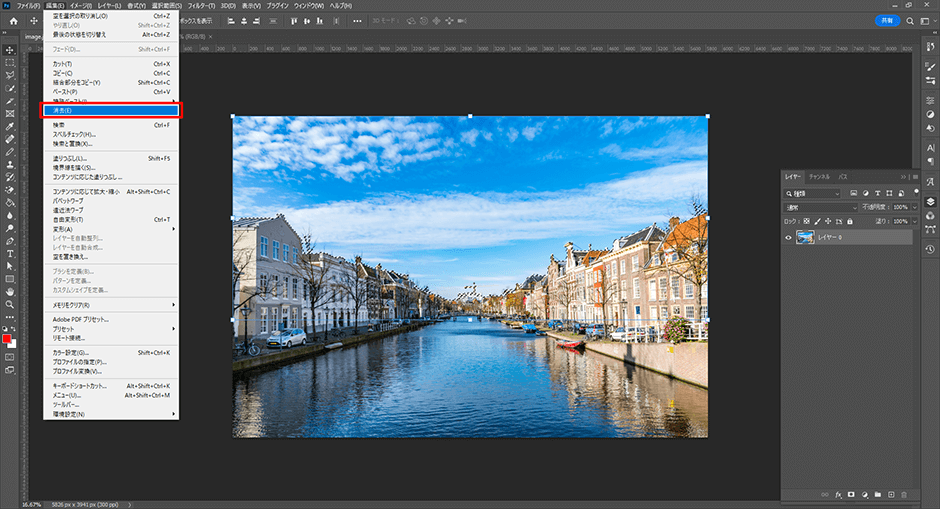
精度も高いため、クイック選択ツールよりで選択範囲を設定するより簡単に空の部分だけを選択することができます。
選択範囲に設定した空を削除する
[空を選択]で選択範囲になった空の部分を削除します。選択範囲を削除する場合は、メニューの[編集]から[消去]を選択、もしくはキーボードの[DEL(DELETE)]でも削除することができます。
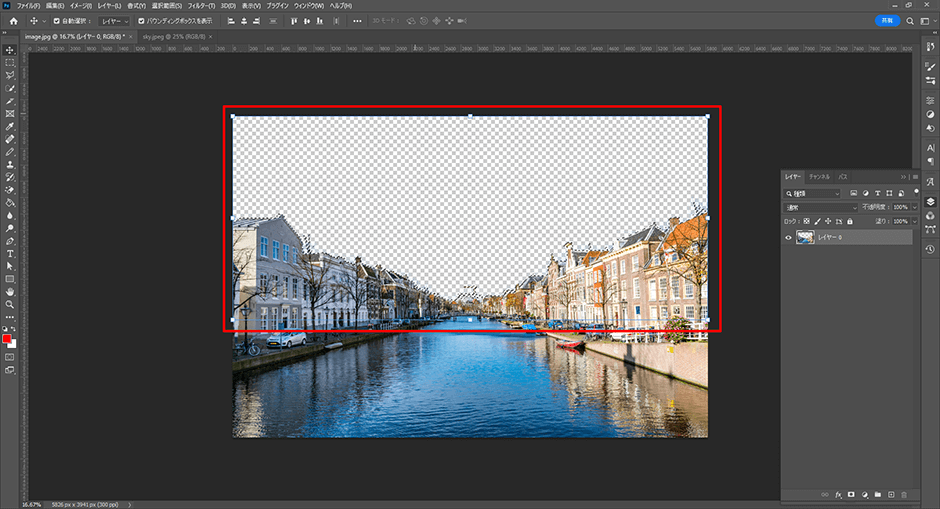
選択範囲を削除すると上記画像のように空の部分がきれいに削除されます。
差し替える空の写真を貼付する
空の部分を削除した写真に、別の空の写真を貼付します。方法はいくつかありますが、ここでは、別のドキュメント上に読み込んだ空の写真を、移動ツールを使って、空を部分を削除した写真に貼付します。
最初の手順と同様に、空の写真を背景レイヤーから通常レイヤーに変換します。
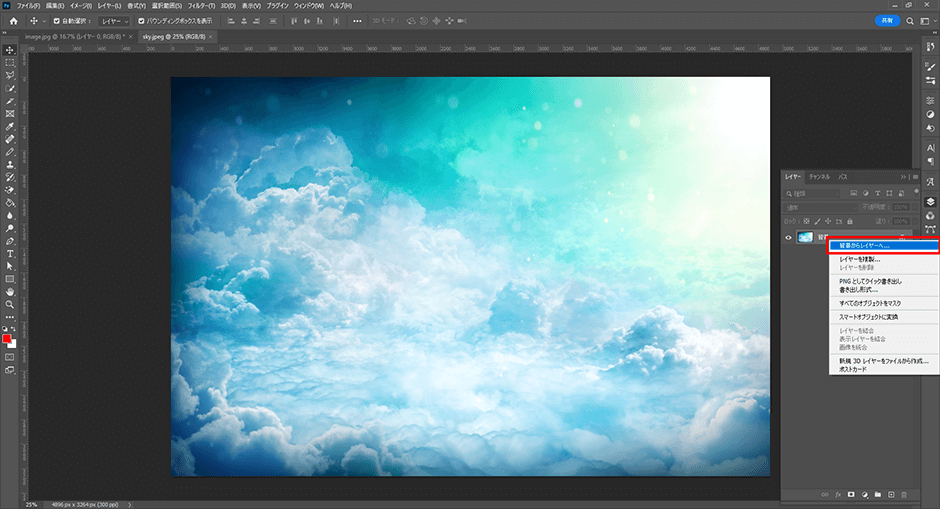
通常レイヤーに変換できたら、移動ツールを選択して、空の写真をドラッグアンドドロップで空の部分を削除した写真があるドキュメントに移動します。
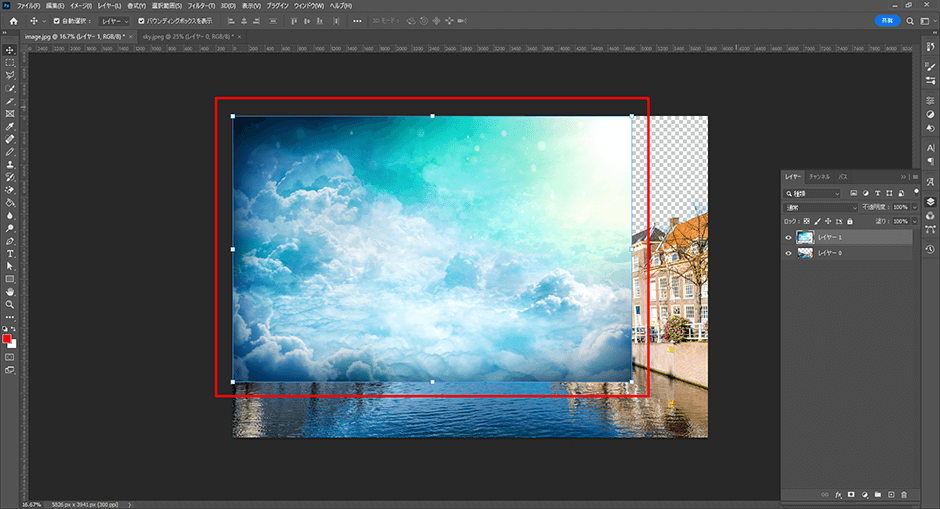
上記のように写真が移動できれば完了です。
空のサイズを調整して重なり順を変更する
空の写真を拡大あるいは縮小してサイズを調整します。このままだと空の写真が最前面に表示されているため、レイヤーの重なり順を変更します。レイヤーの重なり順を変更するには、重なり順を変更したいレイヤーを選択した状態で、メニューの[レイヤー]から[重なり順]を展開し、[背面へ]もしくは[最背面へ]を選択します。
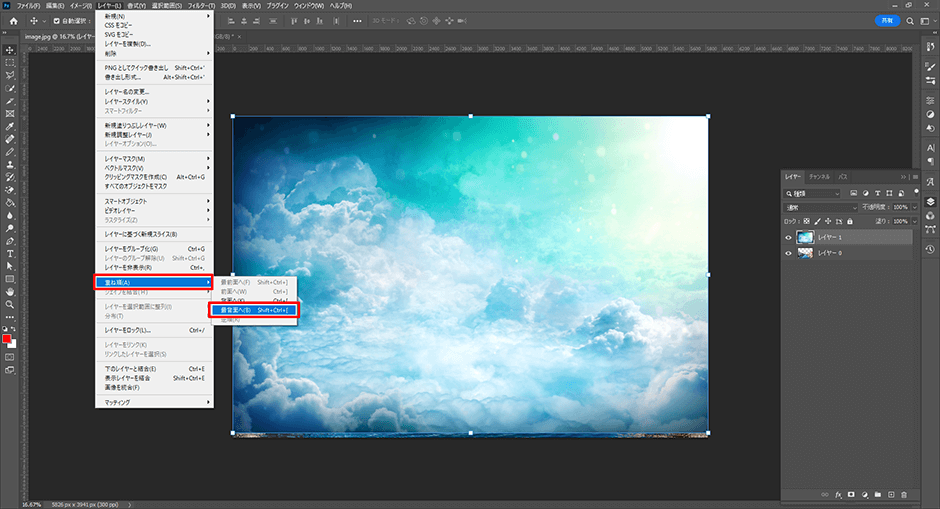
重なり順を変更すると、下記のように写真が表示されます。
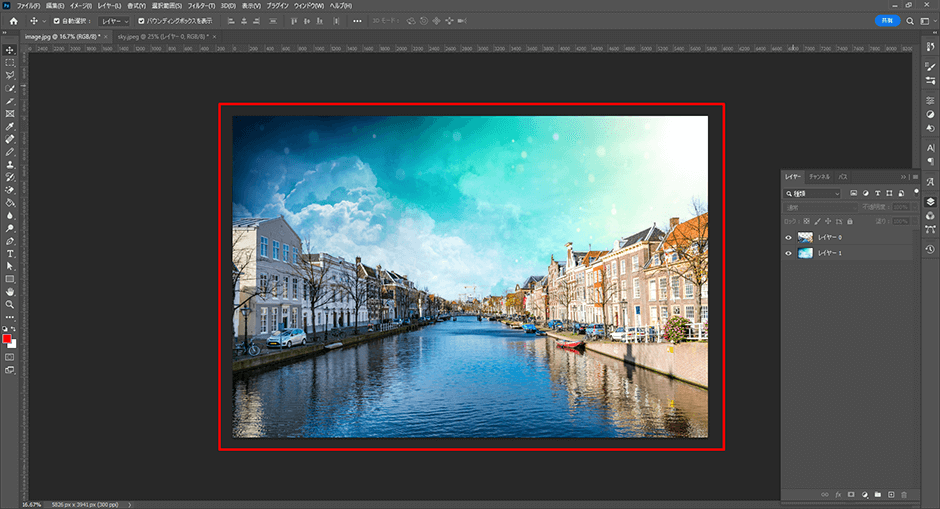
完成した写真はこちら。

良い感じに空を差し替えることができましたね。
最後に
空を差し替えて背景を変更する方法がわかれば、昔の写真や旅行中の写真等の印象をがらっと変更することができます。Photoshop CCでは、AIが空の部分を計算して選択範囲を調整してくれます。空を変更したい場合はぜひ使ってみてくださいね。
以上、Photoshopで空を差し替えて景色を変更する方法のご紹介でした!