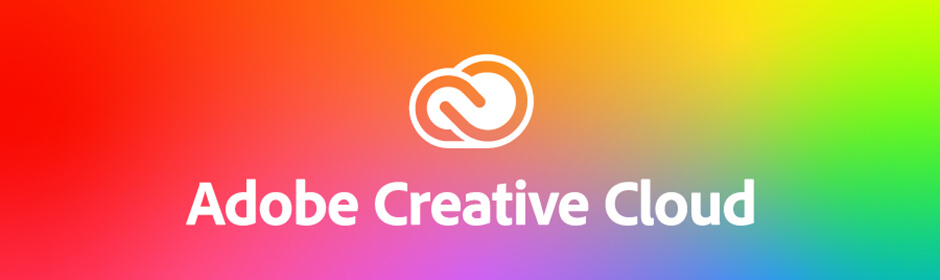【Photoshop】超簡単!数クリックで人物を切り抜く方法(解説動画付き)
※本ページのリンクにはプロモーションが含まれています。

こんにちは、Ryohei(@ityryohei)です!
本記事では、AdobeのPhotoshop CCを使って、数クリックで画像の中の人物を切り抜く方法をご紹介しています。シンプルな素材にご使用いただける方法となります。

AdobeのPhotoshopでさくっと画像内の人物だけを切り抜く方法はないかな?
上記の疑問にお答えします。
解説動画
本記事の内容を短い動画にまとめましたので、あわせてご参照ください。
では、解説していきます。
Photoshopで人物を切り抜く方法
従来のPhotoshopでは、人物を切り抜く場合は人物の輪郭をなぞっていましたが、現在は技術の発達によって数クリックで写真から人物を選択し、切り抜くことが可能となりました。ざっくりとですが、下記の手順を実行するだけで写真から人物を切り抜くことができます。
- [選択範囲]>[被写体を選択]
- [選択範囲]>[選択とマスク]
- [属性]パネルで出力先を選択して[OK]
たった3ステップです。それぞれ詳しくご紹介していきます。
被写体を選択する
Photoshopで画像を読み込み、画像を選択した状態で、メニューの[選択範囲]をクリックします。展開されたメニュー内から[被写体の選択]を選択します。選択すると、写真の被写体が選択状態になります。
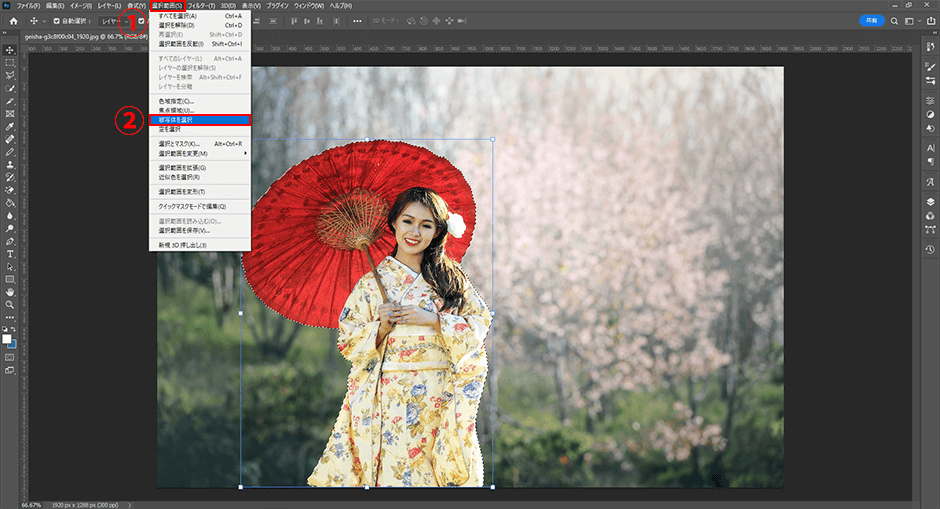
これで被写体の選択は完了です。
選択範囲をマスクする
前項で選択した被写体をマスクします。メニューの[選択範囲]の中から[選択とマスク]を選択します。
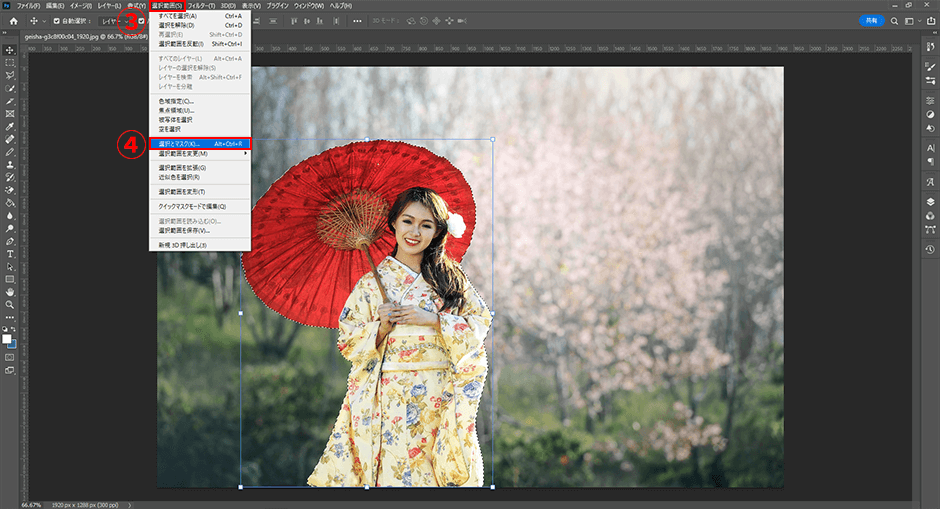
[選択とマスク]のワークスペースが開き、人物が選択された状態で表示されます。
[属性]から出力先を指定して[OK]を選択する
[選択とマスク]のワークスペースを開くと[属性]パネルが表示されます。[属性]の下部の[出力設定]を展開するとプルダウンメニューから[出力先]を選択し、[OK]を選択します。
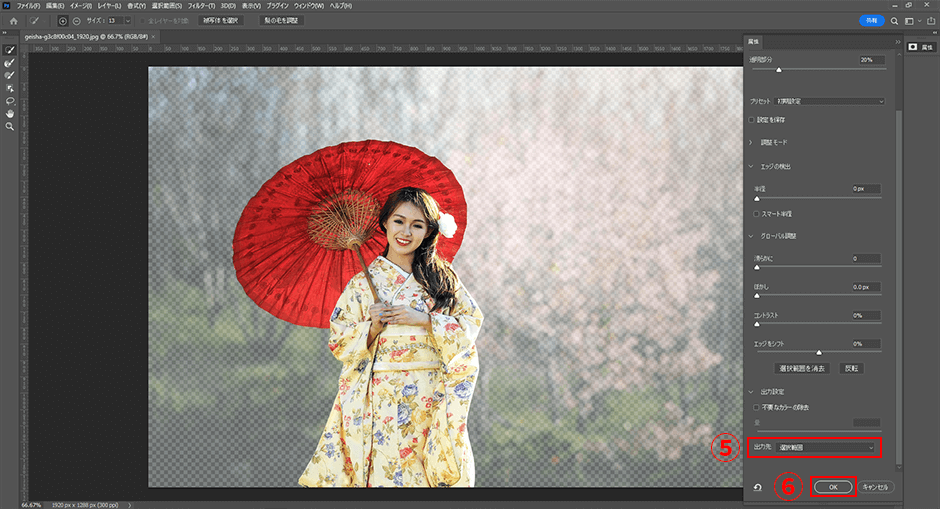
[OK]を選択すると、指定した出力先に切り抜いた画像が出力されます。
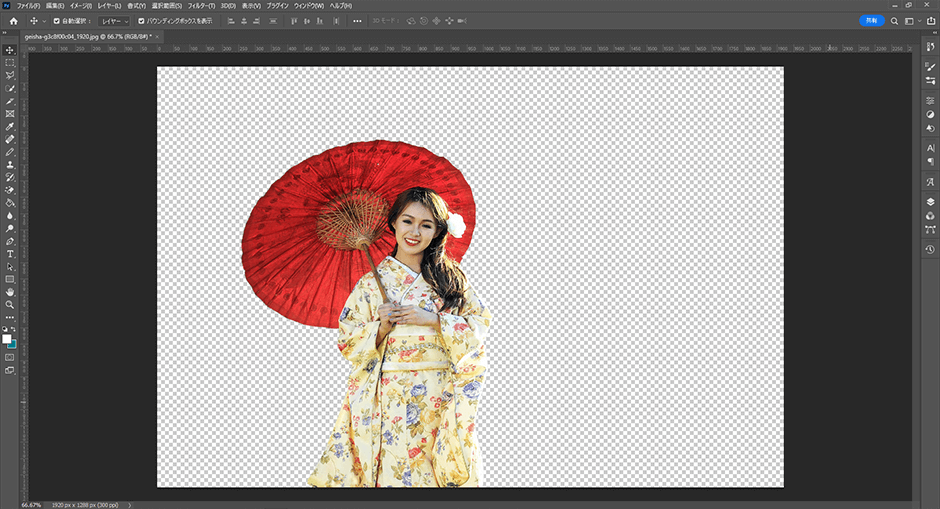
上記は[出力先]で[新規レイヤー]を選んで出力した結果です。きれいに切り抜くことができていますね。
最後に
本記事でご紹介した[被写体を選択]から人物を切り抜く方法は、Photoshop CC 2018で実装された機能のようです。この機能を使えば、簡単に人物を切り抜いて背景に合成したりできるので、私のような非デザイナーでも使える良い機能だなと思います。
Photoshopをはじめ、Adobe製品には新機能がどんどん追加されるため、全ての機能を把握して使いこなすにはかなりの時間を要しますが、ピンポイントで使える機能を覚えておくだけでも業務の幅は広がりますので、本記事の内容がきっかけや学習の一助になれば幸いです!
以上、Photoshopを使って、数クリックで人物を切り抜く方法のご紹介でした!