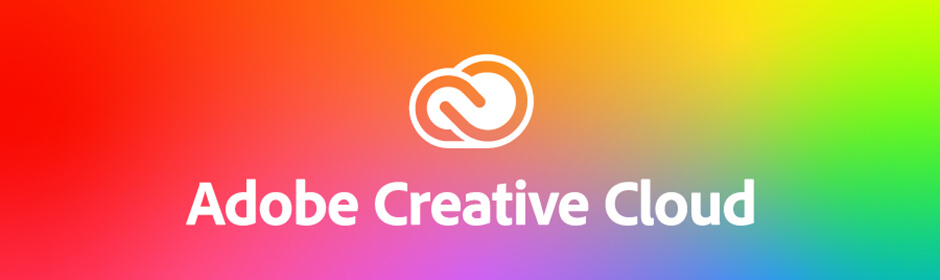【Photoshop】モノクロ写真の一部に色を付けて強調する方法(解説動画付き)
※本ページのリンクにはプロモーションが含まれています。

こんにちは、Ryohei(@ityryohei)です!
本記事では、Photoshopでモノクロ写真の一部に色を付けて強調する方法をご紹介しています。

Photoshopで写真の一部だけに色を付けて他をモノクロにしたいんだけど、どうすればいいんだろう?
上記の疑問にお答えします。
解説動画
本記事の内容を短い動画にまとめましたので、あわせてご参照ください。
では、解説していきます。
色を残す部分の選択範囲を作成する
本記事では、下記のサンプル画像を使用します。女性が指につけている指輪の宝石の色を残す部分とし、他の部分をモノクロに編集していきます。

対象の選択には下記ツールを使用し、色を残す部分の選択範囲を作成します。
- オブジェクト選択ツール
- クイック選択ツール
本記事で使用する画像は、指輪の土台にギザギザした加工が施されています。そのためオブジェクト選択ツールでの選択範囲の作成は難しそうですので、クイック選択ツールを使用して選択範囲を作成します。
下記は選択範囲を作成した後の画像です。クイック選択ツールでポチポチと選択範囲を調整し、良い感じの選択範囲を作成しましょう。

選択範囲の作成は以上です。ちなみに被写体を選択したい場合はメニューの[選択範囲]→[被写体を選択]を選択すると幸せになれます。
モノクロとカラー部分でレイヤーを分ける
前項で作成した選択範囲を反転し、新しいレイヤーを作成します。
写真の中で色を残しておきたい部分の選択範囲が作成できたら、メニューから[選択範囲]→[選択範囲を反転]を選択します。[選択範囲を反転]を選択すると、下記のキャプチャのように、前項で作成した選択範囲以外の領域が選択範囲になります。
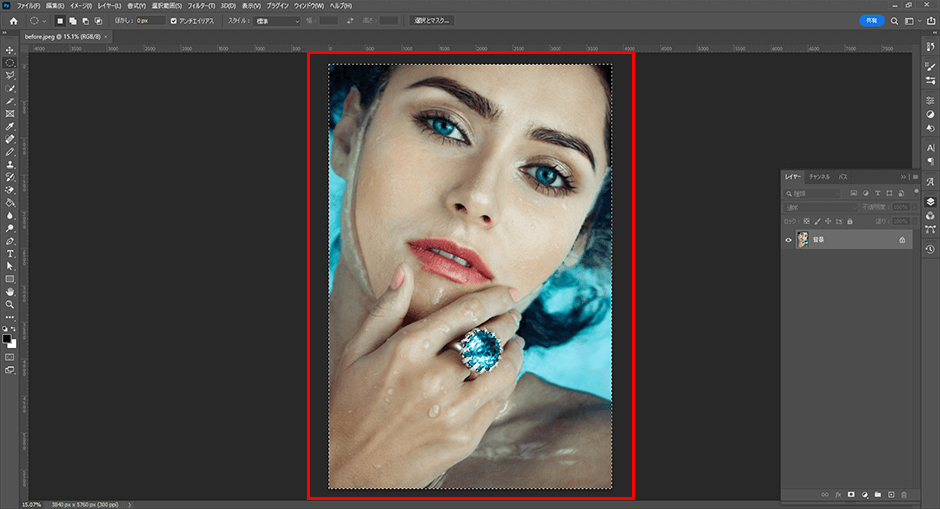
選択範囲を反転後、メニューから[レイヤー]→[新規調整レイヤー]→[白黒]を選択し、レイヤーを作成します。
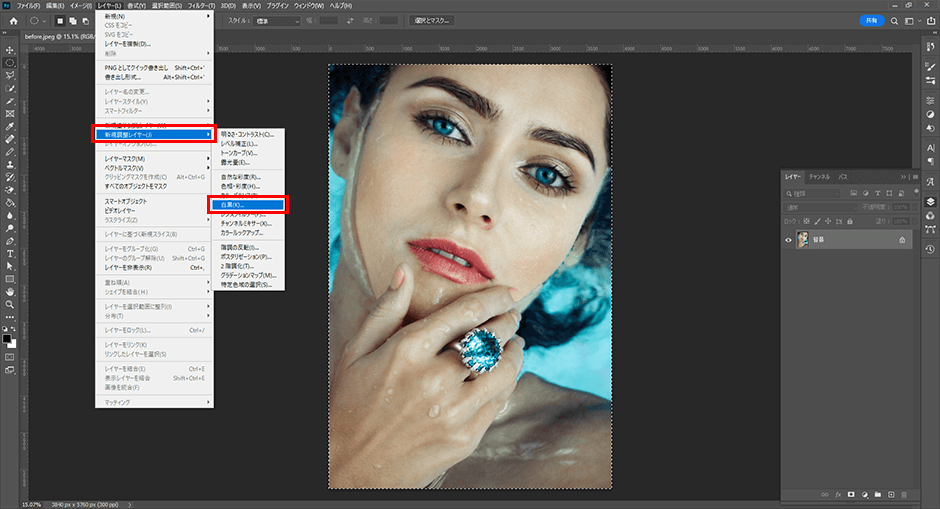
[白黒]を選択すると下記のポップアップが表示されますので、[OK]を選択します。
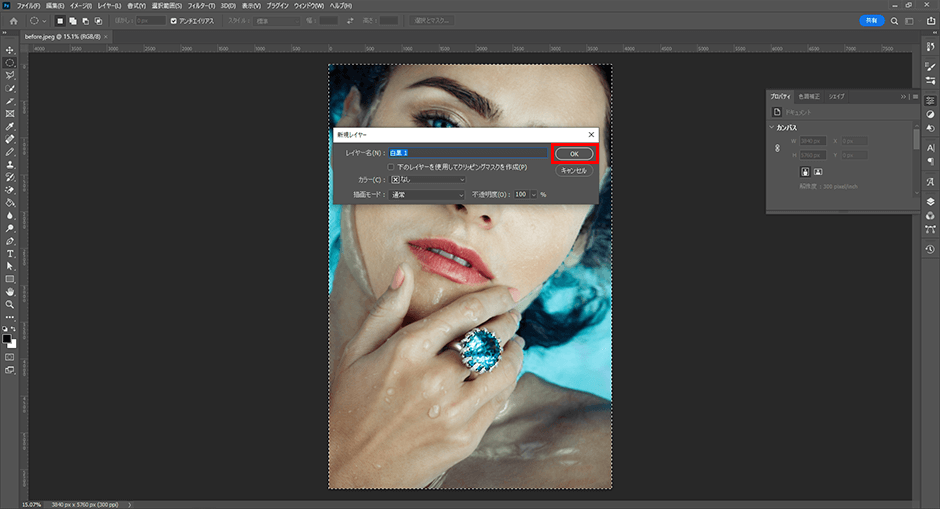
選択範囲以外が白黒表示になったレイヤーが作成されます。
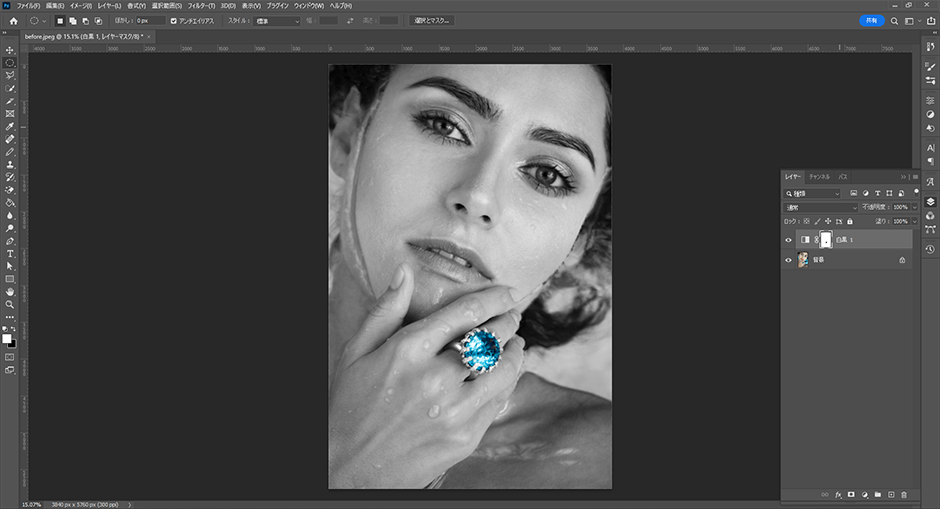
宝石部分にだけ色が付き、その他の部分はモノクロの状態になっています。これでモノクロ写真の一部に色を付けて強調することができました。
最後に
本記事では、オブジェクト選択ツールやクイック選択ツールを使って選択範囲を作成しましたが、色を付けたい部分を選択できれば良いので、[選択範囲]→[選択とマスク]等で選択範囲を作成しても大丈夫です。Photoshopには多くの機能が用意されていて、本記事の手順はあくまで一例でしかないので、自分がやりやすい方法があれば手順を変更して進めてくださいね。
以上、Photoshopでモノクロ写真の一部に色を付けて強調する方法のご紹介でした!